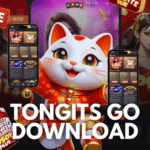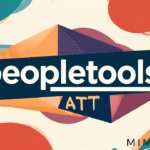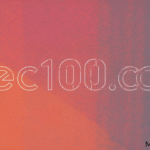How To Fix PS5 CE-108262-9 Error?

You’re settled in for an epic gaming session on your shiny PlayStation 5, ready to conquer virtual worlds.
Suddenly, your screen flashes with an ominous message – Error CE-108262-9. Frustrating? Absolutely. But fear not, fellow gamers!
We’re here to decode this pesky error and arm you with solutions to get back in the game.
PS5 and Its Quirks
Before we look into the specifics of Error CE-108262-9, let’s take a moment to appreciate the marvel that is the PlayStation 5.
Launched on November 12, 2020, the PS5 represents a significant leap forward in gaming technology.
It boasts impressive backwards compatibility with most PS4 games and offers substantial performance improvements over its predecessor.
However, like any complex piece of technology, the PS5 isn’t immune to the occasional hiccup.
From sporadic crashes to mysterious error codes, these issues can temporarily derail your gaming adventures.
The good news? Most of these problems have solutions, and Error CE-108262-9 is no exception.
What’s Behind the Curtain?
Error CE-108262-9 typically rears its ugly head after your PS5 experiences a crash.
It’s like a digital hiccup that leaves your console a bit disoriented. The error message usually reads:
A problem occurred with the system software.
Telling Sony about this error helps make the PS5 better. The report may have personal info.
Read about the error report. Then choose to accept and send it.
While it might sound alarming, this error is often software-related and fixable with a bit of troubleshooting magic.
It’s important to note that this error can prevent you from accessing the system and applications, which makes it particularly frustrating for eager gamers.
The Impact of Error CE-108262-9
- Sudden game crashes: You’re in the middle of an intense boss battle, and suddenly – poof! – you’re staring at an error screen.
- System instability: Your PS5 might become sluggish or unresponsive.
- Application launch failures: Try to start a game or app, and you’re met with the error message instead.
- Recurring issues: Even after restarting, the error might keep popping up like an unwelcome guest.
The CE-108262-9 error can manifest in various ways, each equally annoying:
These disruptions can range from mildly irritating to seriously impacting your gaming experience.
But don’t worry – we’re about to equip you with an arsenal of fixes to combat this digital nemesis.
How To Fix PS5 CE-108262-9 Error?
Let’s look into some tried-and-true fixes to banish this error. We’ll start with the simplest solutions and work our way up to more involved troubleshooting steps.
1. The Classic Restart
Sometimes, the simplest solution is the most effective. Power down your PS5 completely, wait a minute, then boot it back up.
It’s like giving your console a quick power nap – refreshing and potentially problem-solving.
Here’s how to perform a proper restart:
- Press and hold the power button on the console until you hear two beeps.
- Wait for the PS5 to fully power down (the power indicator light will stop blinking).
- Unplug the power cord. Wait 30 seconds.
- Connect the power cord back in and turn on your PS5.
This method clears the system’s cache and can resolve many temporary glitches.
2. Tame the HDMI Beast
Your PS5’s HDMI Device Link feature can occasionally cause mischief.
This feature allows your TV to communicate with the PS5, enabling you to control some console functions with your TV remote.
While convenient, it can sometimes lead to conflicts. Here’s how to disable it:
- From the PS5 home screen, navigate to Settings (the gear icon in the top-right corner)
- Go to System > HDMI
- Find “Enable HDMI Device Link” and toggle it off
After disabling this feature, restart your PS5 and check if the error persists.
3. Bid Farewell to Rest Mode
Rest Mode can be a double-edged sword. While convenient for quick startups and background downloads, it’s known to cause issues for some users.
Disabling Rest Mode might help resolve the CE-108262-9 error. Here’s how:
- Go to Settings > System > Power Saving
- Select “Set Time Until PS5 Enters Rest Mode”
- Choose “Don’t Put in Rest Mode” for both “During Media Playback” and “While in Games or on the Home Screen”
Remember, with Rest Mode disabled, your PS5 will fully shut down when you turn it off, which means longer boot times but potentially fewer errors.
4. Stay Up-to-Date
Keeping your PS5’s system software current is crucial. Sony regularly releases updates to address bugs, improve performance, and add new features. Here’s a quick way to check for updates:
- Make sure your PS5 is online.
- Head to Settings > System > System Software > System Software Update and Settings
- Select “Update System Software”
If there’s an update, follow the steps to install it. This process usually takes a few minutes, and your PS5 will restart afterwards.
Updating via USB
If you can’t access your system normally due to the error, you might need to update via USB.
You’ll need a computer and USB drive for this method. Here’s a quick overview:
- Format a USB drive to FAT32
- Create a folder named “PS5” on the drive
- Make a folder called “UPDATE” in the PS5 folder.
- Download the latest PS5 update file from Sony’s official site
- Place the update file in the UPDATE folder
- Connect the USB drive to your PS5 and boot in Safe Mode
- Pick “Update System Software” and follow the steps.
5. Rebuild Your Database
If your PS5’s database is acting up, a rebuild might be in order. This process reorganizes your console’s file system, which can resolve various issues, including the CE-108262-9 error. Here’s how:
- Turn off your PS5 completely
- Hold the power button until you hear two beeps (about 7 seconds)
- Connect your controller with USB. Press the PS button.
- From the Safe Mode menu, select “Clear Cache and Rebuild Database”
- Choose “Rebuild Database”
This process can take some time, depending on how much data is on your PS5. Don’t turn off your console during this process!
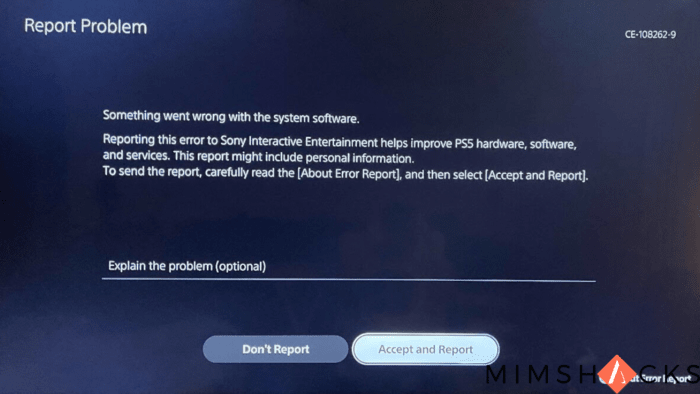
6. Reinstall System Software
If all else fails, you might need to reinstall your PS5’s system software.
This is a more drastic step that will erase all data on your console, so make sure to back up your saved data to cloud storage or a USB drive first.
To reinstall system software:
- Boot your PS5 in Safe Mode
- Select “Reset PS5”
- Choose “Reset PS5 (Reinstall System Software)”
- Follow the on-screen instructions
You’ll need to download the full system software file (not just an update) from Sony’s website and use a USB drive to install the update.
7. When All Else Fails
If you’ve tried everything and that error code still haunts you, it’s time to call in the cavalry.
Contact PlayStation Support for personalized assistance. They may have more ways to fix the problem or determine if your console needs repair.
Preventive Measures
While dealing with errors is part of the gaming life, there are steps you can take to minimize their occurrence:
- Keep your PS5 well-ventilated: Ensure your console has plenty of space around it to prevent overheating.
- Use a surge protector: Protect your PS5 from power fluctuations that could cause system instability.
- Regularly clean your console: Dust can lead to overheating and performance issues. Gently clean your PS5 every few months.
- Avoid abrupt shutdowns: Always properly power down your PS5 instead of unplugging it or cutting the power.
- Manage your storage: Keep some free space on your SSD for smooth system operations.
Wrapping Up
Encountering errors like CE-108262-9 can put a damper on your gaming plans, but with these solutions in your arsenal, you’re well-equipped to tackle the challenge.
Remember, patience is key, and most software-related issues have a fix.
The PS5 is a powerful gaming machine, and while it’s not immune to the occasional glitch, the vast majority of the time it provides an incredible gaming experience.
By understanding potential issues like the CE-108262-9 error and knowing how to address them, you’re ensuring that your gaming sessions remain uninterrupted and enjoyable.
Have you battled this error before? Did a particular solution work wonders for you? Tell others what happened to you in the comments.
Now, power up that PS5 and get back to your virtual adventures. Game on!