Secure Boot in Valorant: What It Is and How to Enable It?
If you’ve ever tried launching Valorant and were met with system prompts or errors related to security settings, you’re not alone.
Riot Games has taken several steps to keep matches fair and protected from cheats, and one of the key components in that effort is something called Secure Boot.
Here’s what it does and how to make sure it’s set up correctly.
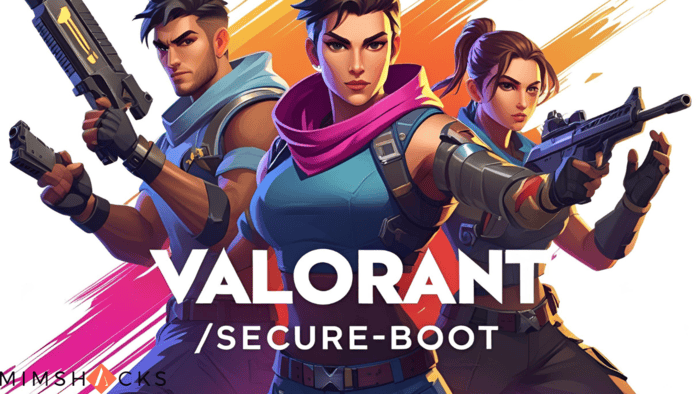
What Is Secure Boot in Valorant?
Secure Boot is a security protocol built into your computer’s UEFI firmware (the modern replacement for BIOS).
Its purpose is to make sure your system only loads verified and trusted software when it powers on.
In the case of Valorant, Secure Boot works hand-in-hand with Vanguard, Riot’s anti-cheat software.
Together, they help block unauthorized programs, like cheats or malicious software, from sneaking into your system before the operating system fully loads.
Secure Boot essentially acts as a gatekeeper, ensuring the entire startup process remains trustworthy.
Why Is Secure Boot Required for Valorant?
Riot enforces Secure Boot for multiple reasons:
- Stronger Cheat Protection – Prevents deep-rooted hacks from interfering with the game.
- Maintains Competitive Fairness – Helps ensure everyone plays under the same rules.
- Improves Vanguard’s Functionality – Allows Vanguard to run in a secure environment, increasing its effectiveness.
- Enhances PC Security – Shields your system from certain types of malware and unauthorized software.
- Supports Ranked Integrity – Keeps the experience clean, especially in competitive and tournament settings.
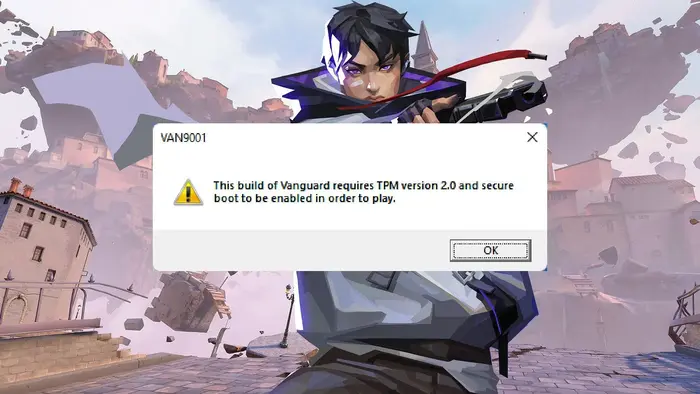
How to Turn On Secure Boot and TPM?
Setting up Secure Boot and TPM (Trusted Platform Module) isn’t too complicated, but it does require accessing your system’s BIOS/UEFI. Here’s a step-by-step guide:
- Restart Your PC and Open BIOS/UEFI
- Press the designated key during boot (often F2, Del, or F12 depending on your motherboard manufacturer).
- Press the designated key during boot (often F2, Del, or F12 depending on your motherboard manufacturer).
- Enable Secure Boot
- Look for the Secure Boot setting, usually under “Security” or “Boot” options.
- Switch it from “Disabled” to “Enabled.”
- Look for the Secure Boot setting, usually under “Security” or “Boot” options.
- Enable TPM (if not already enabled)
- Locate TPM or PTT settings (sometimes under “Advanced” or “Security”).
- Make sure TPM 2.0 is turned on.
- Locate TPM or PTT settings (sometimes under “Advanced” or “Security”).
- Save and Exit
- Save your changes and exit BIOS. Your PC will restart.
- Save your changes and exit BIOS. Your PC will restart.
- Confirm in Windows
- Press Win+R, type msinfo32, and press Enter.
- Look for “Secure Boot State” to verify it says “On.”
- Press Win+R, type msinfo32, and press Enter.
- Check TPM
- Press Win+R, type tpm.msc, and press Enter.
- The TPM Management window should show that TPM is ready for use.
- Press Win+R, type tpm.msc, and press Enter.
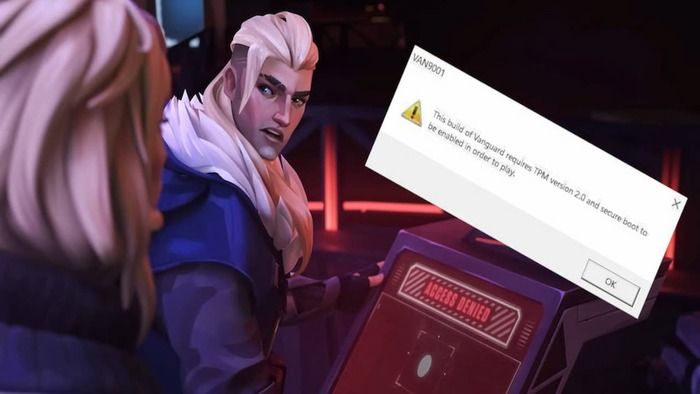
Other Terms You May Come Across
When dealing with Secure Boot and Valorant, you might also hear about:
- Vanguard – Valorant’s anti-cheat software
- TPM (Trusted Platform Module) – A hardware-based security feature
- UEFI – The firmware interface that replaced BIOS
- Kernel-level Driver – A type of software that runs with high system privileges
- Anti-cheat – Tools used to prevent unfair gameplay advantages
With Secure Boot enabled, you’re taking an important step toward ensuring your system is protected and that Valorant runs the way it was intended.
These requirements may seem technical, but they’re designed to provide a secure and fair environment for every player.
So, once everything’s set up, you’re all set to queue up and enjoy smooth, honest matches.
